Instalar wordpress en XAMPP en el pc es una tarea que muchos no saben hacer. En esta guía lo vamos a explicar detalladamente. De esta forma, tendrás más libertad con tu dominio y hosting.
Su interfaz es bastante sencilla e intuitiva, lo que lo hace un CMS excelente y con un diseño limpio.
Usaremos la aplicación XAMPP, que nos permite montar un servidor local en nuestro propio PC.
Será un tutorial muy detallado, así que al final de la lectura sabrás como «instalar Wordpress en tu mi pc» mediante una instalación Wordpress en tu nuevo servidor local dentro de tu PC gracias a XAMPP.
¿Cómo instalar Wordpress en mi pc?
En primer lugar, es importante conocer la estructura de la que se compone Wordpress.
Este consta de tres partes fundamentales, que son:
- Wp-admin: En esta sección se encuentra el panel de control.
- Wp-content: Aqui encuentras los plugins, imágenes y archivos.
- Wp-include: Están los archivos restantes del sistema como son los archivos restantes de las aplicaciones básicas y avanzadas para su funcionamiento.
Además de estos tres directorios principales, existen otros directorios importantes en wordpress, como index.php o wp-config.php, etc., que se encuentran automáticamente en el proceso de instalación y están los parametros como idioma y tablas. Cada uno de estos directorios son necesarios para un correcto uso de wordpress y para tener un blog o web en perfecta condiciones.
Se podría decir que, hacer las pruebas en local es una funcion básica para la mayoria de desarrolladores web. Ellos acostumbran a realizar pruebas antes de subirlos al blog, web o tienda online.
Recuerda que para instalar un sistema como XAMPP deberías tener conocimientos de programación o tener documentaciones de cómo manejar el sistema al alcance de tus manos. Por ello, mediante este tutorial te ayudo a instalar Wordpress en tu pc mediante XAMPP.
Pasos para instalar Wordpress en local
1-Uso del servidor en local. Instalar XAMPP
Vamos a explicar cómo hacer uso del servidor local XAMPP y responder la pregunta de «¿Qué es eso de instalar wordpress en local?».
2-Descargar e instalar Wordpress en el pc
En primer lugar, debes instalar Wordpress. Éste lo puedes descargar fácilmente accediendo desde la página oficial de wordpress en tu navegador de preferencia. Recuerda descargar la última actualización.
El que vamos a descargar en este tutorial de como instalar wordpress en el pc es www.wordpress.org, no wordpress.com. Ambas versiones son diferentes, así que tendremos que descargarnos la adecuada accediendo en en enlace de arriba.
¿Cómo instalar el servidor local XAMPP?
Es importante tener en cuenta los siguientes datos asociados a la instalación del servidor local XAMPP en tu pc:
- El directorio por defecto donde se instala XAMPP (c:/xampp/).
- El servidor SMTP (localhost).
- El nombre del usuario (Root).
Ya aclarado esta parte, vamos a desglosar una parte esencial para tener éxito en la instalación de un servidor local.
Te explicare paso a paso como hacerlo y de forma sencilla. ¡Asi que vamos!
Detalles antes de comenzar con la instalación de XAMPP
Al instalar wordpress en el pc, al igual que muchos CMS, utiliza una base de datos, y es aquí cuando debe comenzar la instalación. No olvides asignar los datos de inicio de sesión y todo lo necesario para luego poder entrar.
Los detalles te los explicaré mas adelante, pero para que tengas una idea, seria asignar un nombre de usuario y contraseña.
Para finalizar solo faltará la instalación de Wordpress y probarlo.
Descarga e instalación de XAMPP en windows
Y, entonces, ¿Cómo se instala el servidor local en XAMPP?
Vas a descargar XAMPP desde su pagina principal https://www.apachefriends.org/es/download.html.
En nuestro caso, vamos a descargar la versión 7.2.15 / PHP 7.2.15.
Una vez descargado, empezaremos a instalarlo. Nos saldrá la siguiente pantalla, indicándonos que vamos a proceder a instalar Wordpress en el pc.
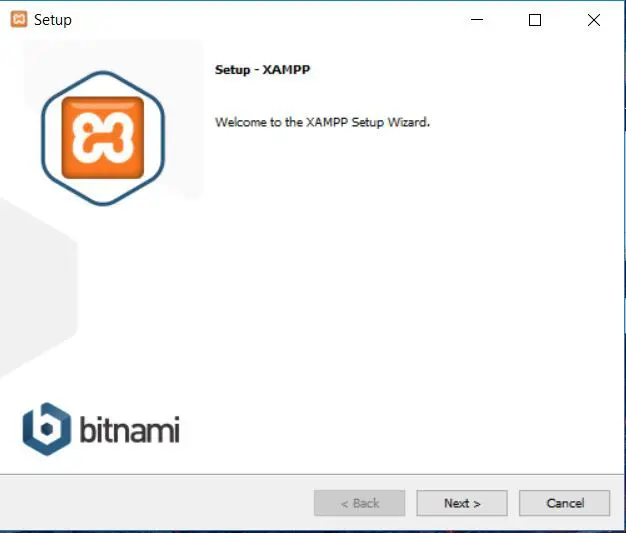
A continuación nos permite elegir que componentes vamos a instalar. Lo dejamos por defecto y continuamos.
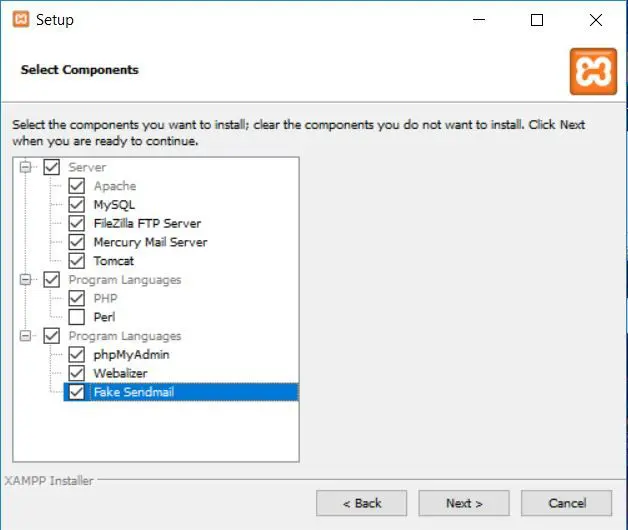
En el siguiente paso de la instalación, nos permite seleccionar el directorio donde se instalará XAMPP y así instalar instalar Wordpress en el pc, de manera local. Es importante tener muy claro qué carpeta lo contendrá.
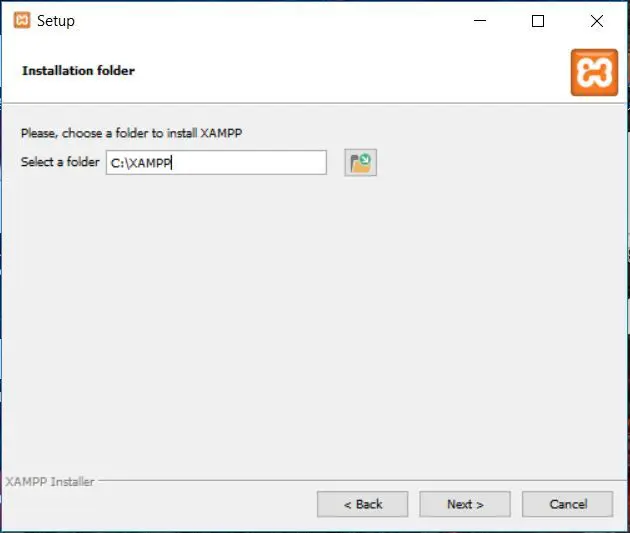
Ahora nos indica una forma de ayudarnos a instalar los CMS más populares. En nuestro caso, como vamos a hacer todo manualmente, desmarcamos la casilla, e instalaremos Wordpress bajándolo desde su página principal.
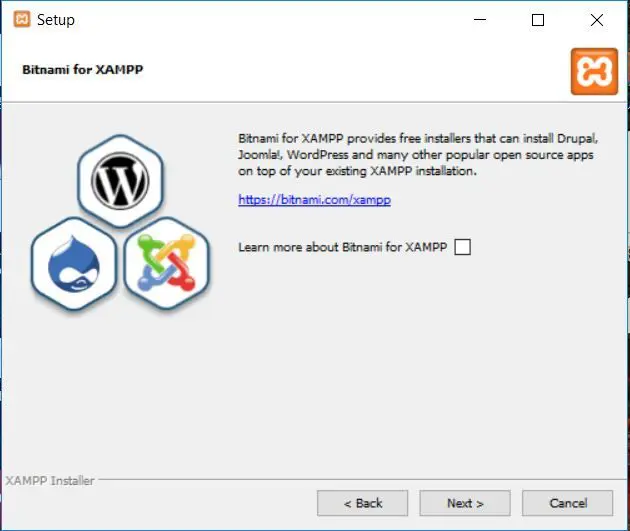
Y listo, ya tenemos XAMPP instalado en nuestro ordenador. No queda más que instalar Wordpress en el pc.
Luego de la instalación, veremos un nuevo icono en la parte inferior derecha de nuestro escritorio (en mi caso dispongo de un ordenador con el sistema operativo Windows).
![]()
Ahora tendremos que hacer doble click sobre él y nos aparecerá la siguiente pantalla:
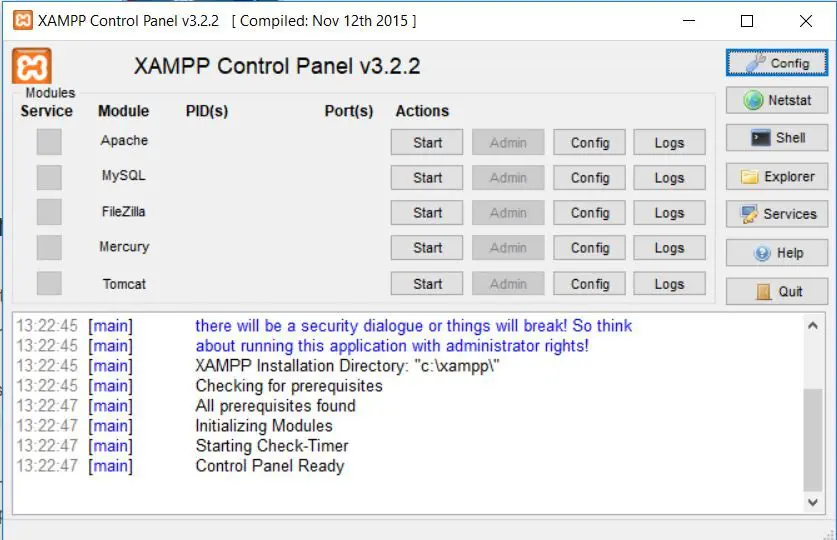
Por defecto viene con todo desactivado. Tenemos que activar el servicio de Apache (es un software de servidor web gratuito) y MySQL (sistema de gestión de bases de datos relacional). Los servicios se pondrán en un un primer momento en amarillo, para luego pasar posteriormente a verde.
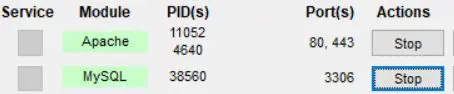
De esta manera, ya hemos conseguido tener un servidor local en nuestro pc.
¿Cómo visualizar wordpress en un servidor local?
XAMPP tiene una ruta de instalación por defecto, aunque podemos personalizar la ruta de instalación. Si se hizo por defecto, se encuentra en c:/xamp/ y la ruta donde se almacenan los archivos de tu web será c:/xamp/www/. Lo lograras visualizar con una carpeta con www.
La ruta creada por defecto del servidor local será http://127.0.01 (localhost).
Para comprobar si tenemos XAMPP instalado perfectamente, si accedemos a la ruta por defecto anteriormente dicha, deberemos ver algo así:
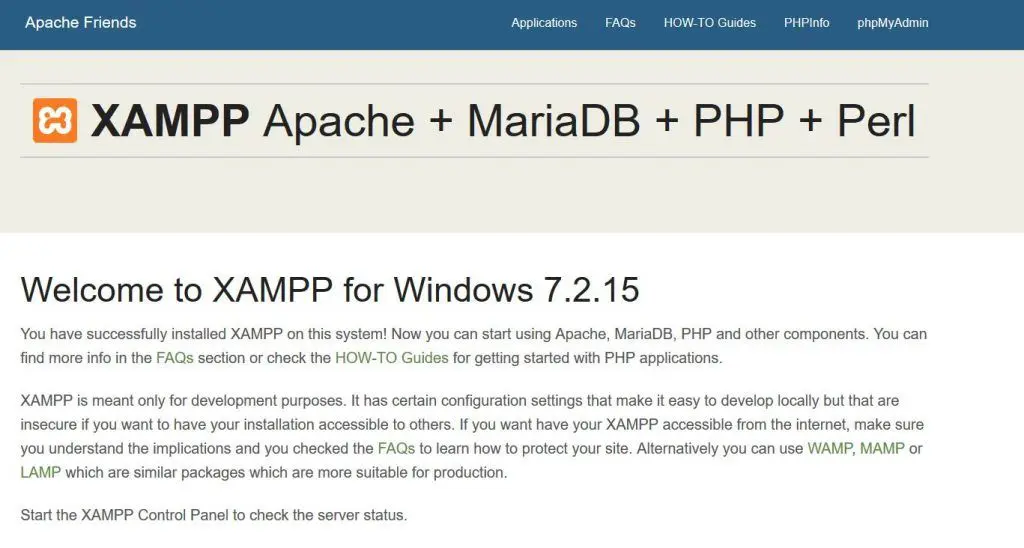
Ya tenemos todo el material listo, ahora toca empezar a instalar wordpress en el pc.
Creando una nueva base de datos
En primer lugar, accedemos a http://localhost/phpmyadmin/ o pinchando en Admin en la fila MySQL de XAMPP:

Ya sea de una forma u otra, accederemos al gestor de bases de datos de phpMyAdmin.
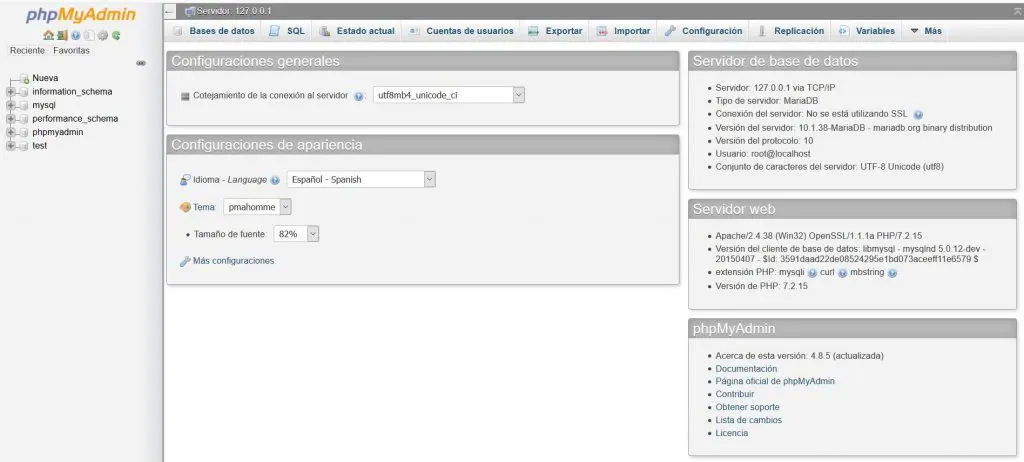
Debemos crear la base de datos que maneje toda la información de la instalación de Wordpress que queremos realizar.
Para ello, hacemos clic en Nueva en el apartado de la izquierda. En la parte derecha ahora nos permite elegir el nombre de la nueva base de datos (en mi caso «wp_local») y el cojetamiento que queremos usar (nos permite indicar qué codificación usaremos para los valores de los campos de la base de datos creada. Elige «utf8_general_ci» para la habla española).
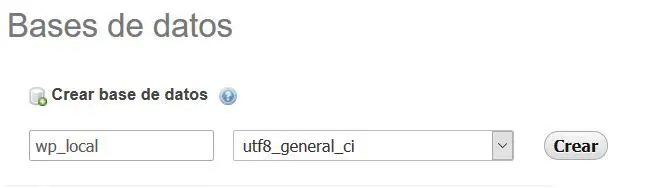
Y con este último paso, ya tenemos nuestra base de datos creada.
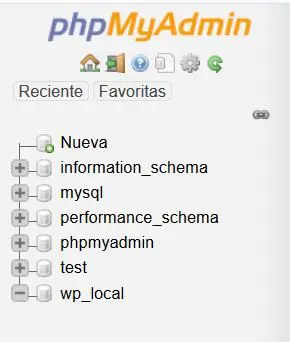
Instalar Wordpress en el pc mediante XAMPP
Tras tener una base de datos creada, tenemos que descargarnos la versión más reciente de Wordpress. Para ello, nos dirigimos a: https://wordpress.org/download/.
Una vez que hemos descargado wordpress en nuestro ordenador, nos dirigimos a C:xampphtdocs y descomprimos el archivo .rar.
Nos habrá creado una carpeta denominada «Wordpress». Ahora, en el navegador, tecleamos http://localhost/wordpress.
A continuación podrás observar la pantalla principal de instalación de wordpress.
¿Fácil verdad?
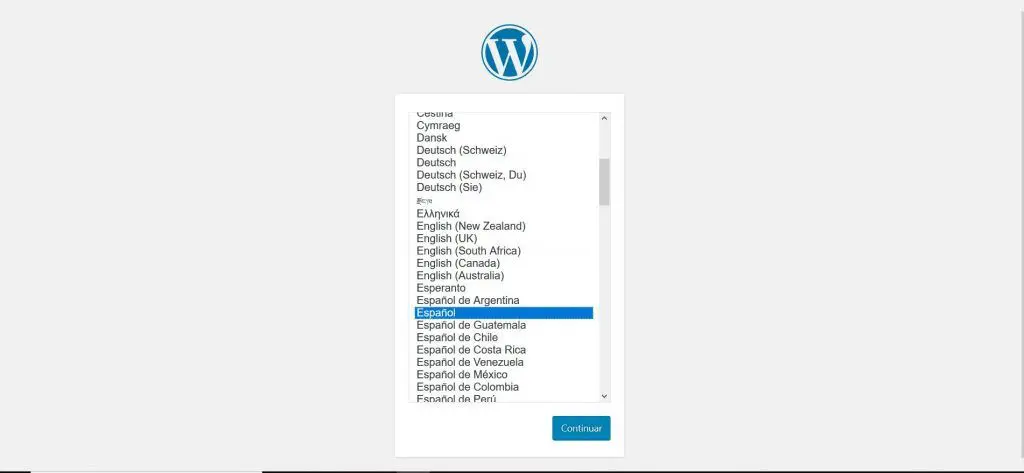
Una vez seleccionado el idioma, hacemos clic en Continuar.
En la siguiente pantalla nos avisa que vamos a necesitar información sobre la base de datos anteriormente creada para ser usada en la creación del archivo wp-config.php. Pinchamos en Vamos a ello.
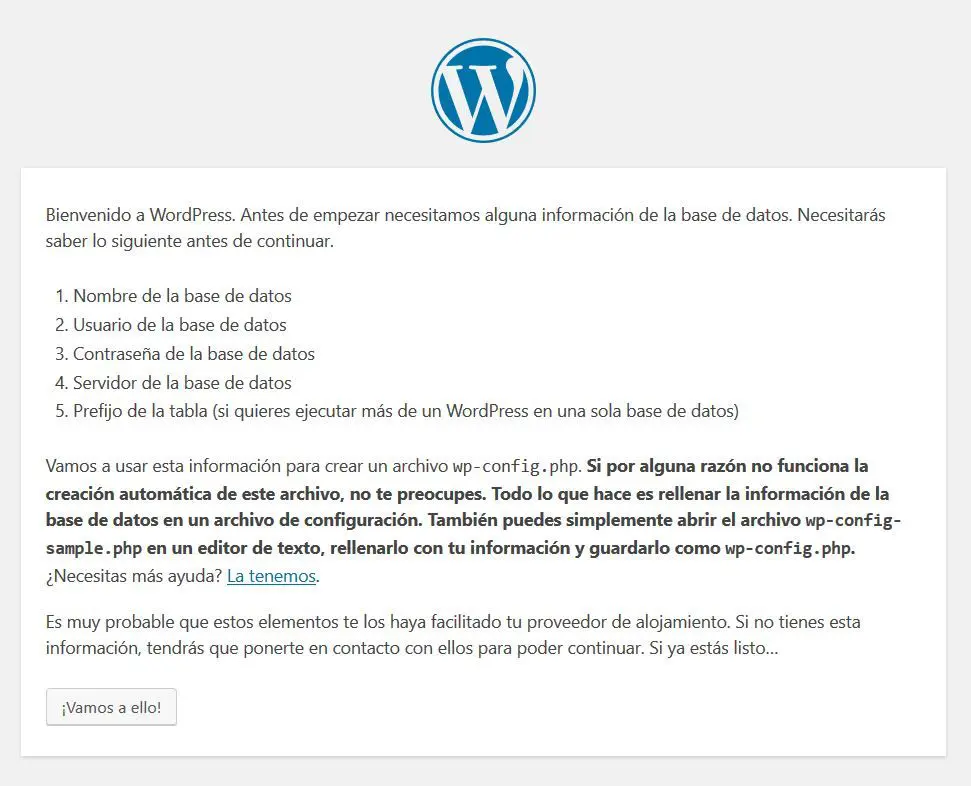
Si has seguido tal cual los pasos anteriores, tendrás que rellenar los datos de la forma que sigue:
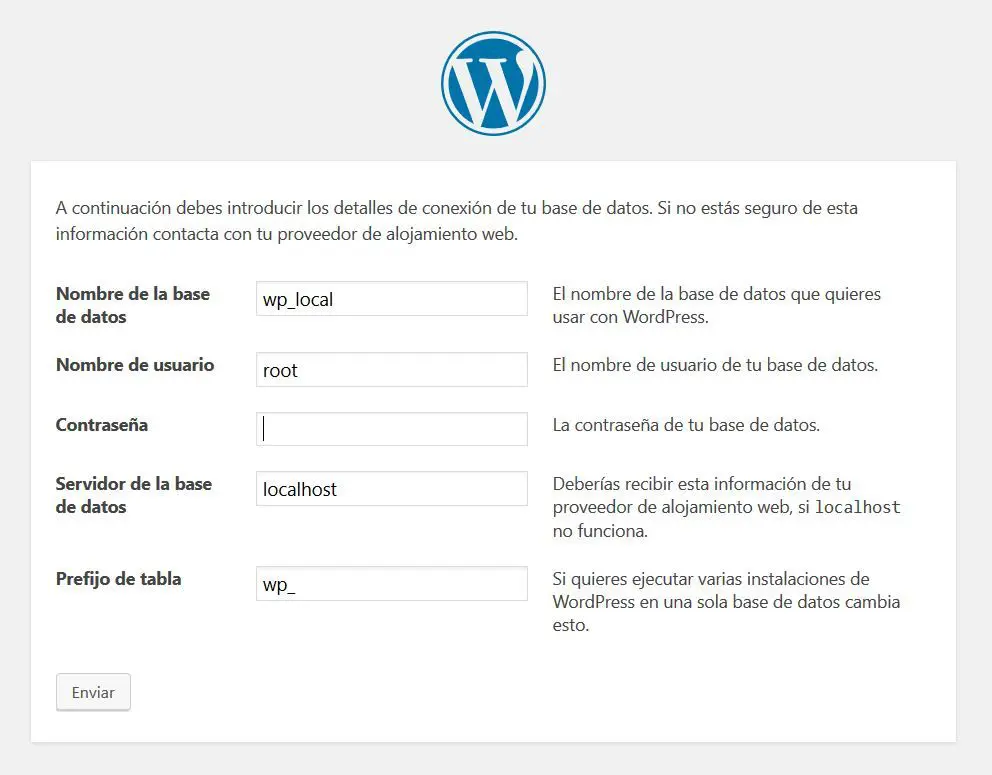
El nombre del usuario administrador es «root» y no posee contraseña.
Si todo ha salido bien (siguiendo este tutorial está cien por cien asegurado) nos saldrá que la primera parte de la instalar Wordpress en el pc con Xampp ha sido llevada a cabo correctamente.
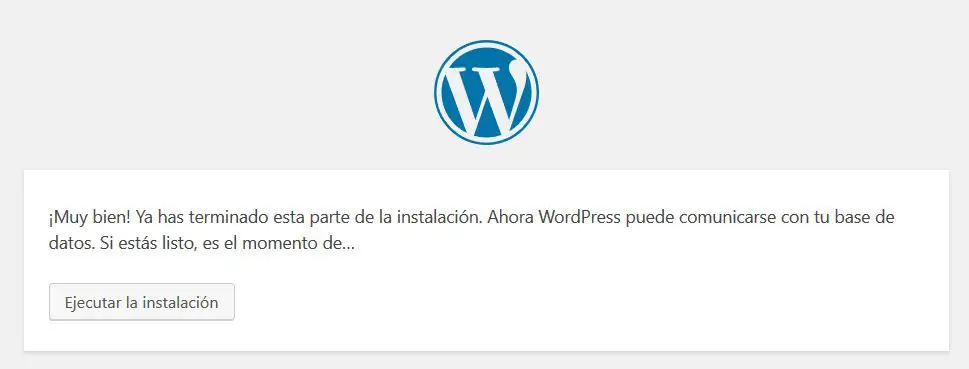
Hacemos clic en Ejecutar la instalación para proceder a configurar nuestro sitio.
En mi caso uso los siguientes datos (tu puedes usar los que quieras, siempre y cuando luego lo recuerdes).
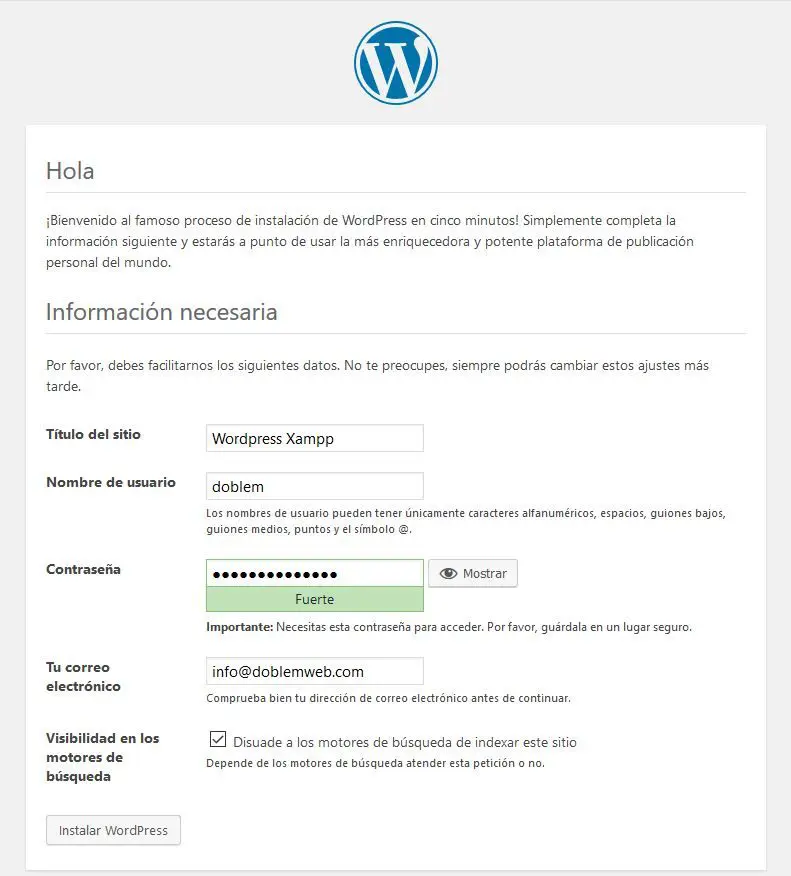
Es siempre importante usar una contraseña con fortaleza fuerte, y hacer clic en Visibilidad en los motores de búsqueda, para evitar que Google acceda a nuestra instalación nada más terminar la instalación, y pueda así indexar contenido demo y replicado.
Tras pinchar Instalar Wordpress, ¡lo hemos conseguido! Ya hemos podido instalar Wordpress en el pc con XAMPP.
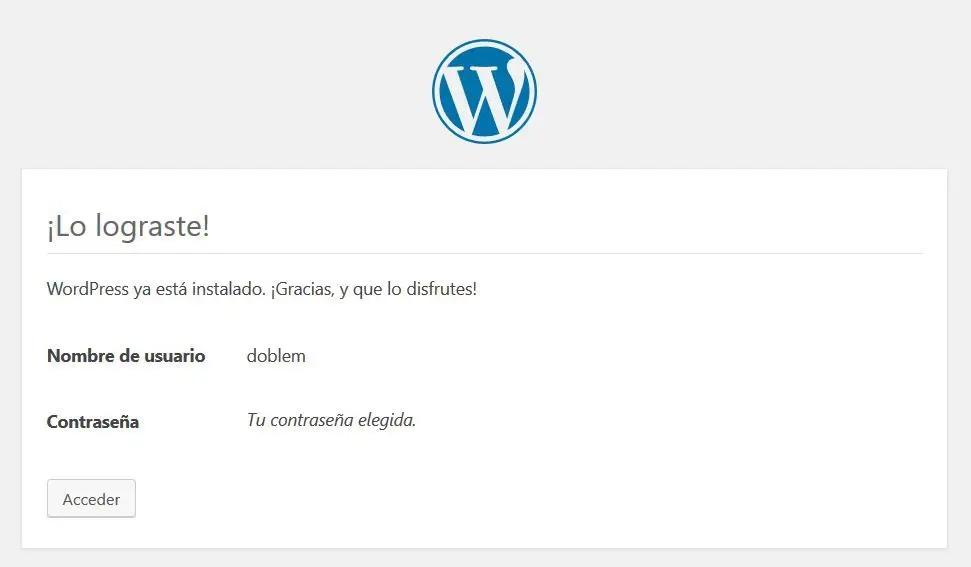
Si pinchamos en Acceder, nos aparece el formulario de acceso al panel de administración de Wordpress. Solamente hay que introducir los datos que hemos elegido, y ¡listo! Hemos finalizado.
¡A disfrutar de Wordpress!
¡No olvides de compartir este contenido en las redes sociales si te ha gustado!




